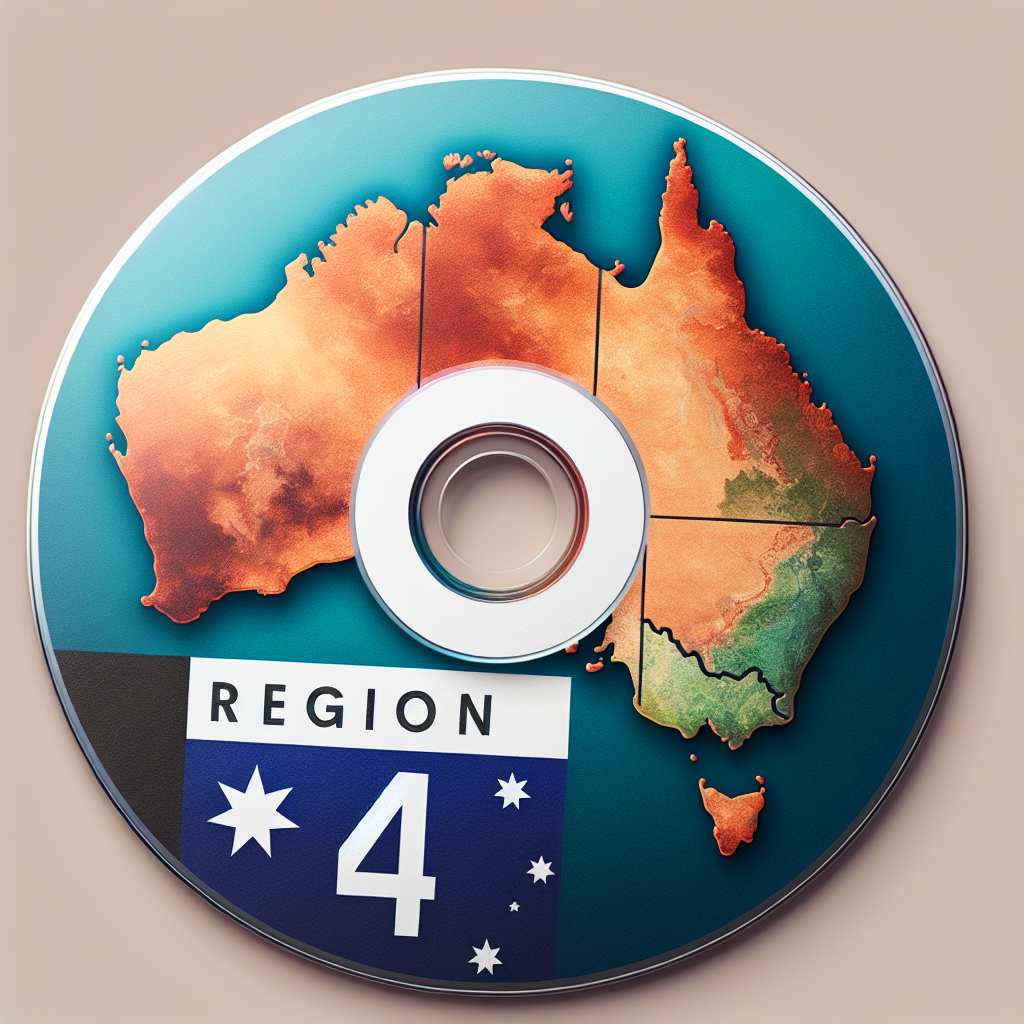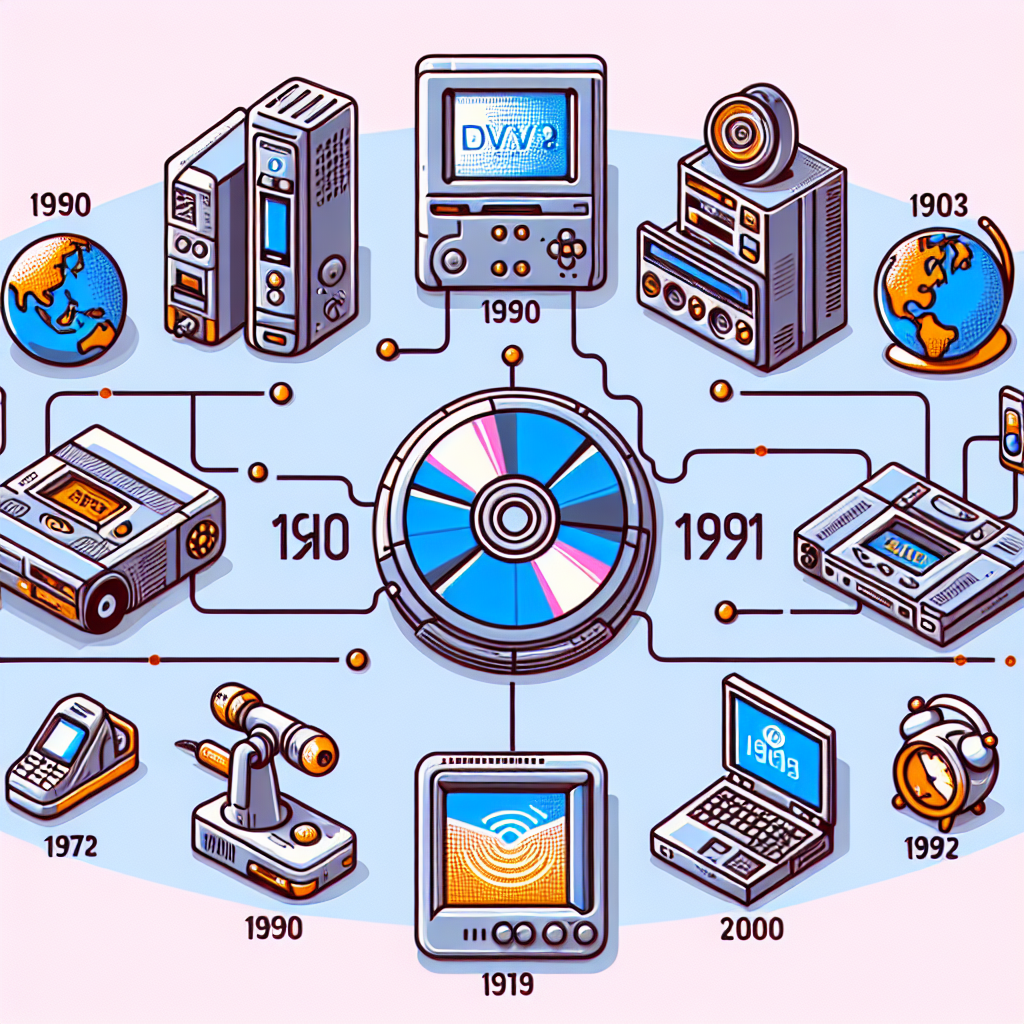A Comprehensive Guide To Converting DVD To MP4
Written by an expert in digital media processing and conversion
Objective & Relevance
The purpose of this blog post is to provide a comprehensive guide on how one can effectively convert DVDs to the MP4 format. The digital age has brought a significant shift in how we consume media. With streaming services on the rise, DVDs have lost their former glory. But, converting these physical disks into digital formats, such as MP4, can make them accessible for modern media consumption.
Our ability to convert DVDs to MP4 adds value because it allows us to relive our old memories and access our favorite content on a wider range of devices. This conversion process is not only crucial for individual use but also imperative for organisations handling large quantities of archival footage and training materials that should be usable on modern systems. Thus, understanding how to convert DVD to MP4 provides you with valuable knowledge you can use – or share – in today’s digital world.
Preparing To Convert DVD To MP4
Before we delve into the process, it is important to first familiarize ourselves with the necessary tools and requirements to successfully convert DVD to MP4. You’ll need a computer with a DVD drive, a software tool to rip the DVD, and the DVD you want to convert.
There are various software tools available for this task, with some of the popular options being HandBrake, WinX DVD Ripper, and Freemake Video Converter. In this guide, we will focus on using HandBrake as it is versatile, free, and easier to navigate for beginners.
Step-By-Step Guide To Convert DVD to MP4 Using HandBrake
We will divide this guide into several straightforward steps, with detailed walkthroughs to make the process as straightforward as possible.
Step 1: Install HandBrake
HandBrake can be downloaded from its official website. After downloading, follow through the prompts to install it on your computer.
Step 2: Insert DVD & Launch HandBrake
Now, insert the DVD you want to convert into your computer’s DVD drive and launch HandBrake.
Step 3: Read DVD & Open Source
Click ‘Open Source’ and select the correct DVD drive. This might take a few minutes as HandBrake reads the disc.
Step 4: Choose Output Settings
Once the DVD is read, select your output settings. First, choose the output directory where the converted file will be saved. Then, under the ‘Summary’ tab, choose ‘MP4’ as the ‘format’.
Step 5: Start Conversion
Finally, to start the conversion process, click on the ‘Start Encode’ button.
Step 6: Wait For Process To Complete
The conversion process may take some time, depending on the DVD’s length and your computer’s processing power. Do ensure your computer remains powered throughout this process. You will receive a notification from HandBrake once the conversion is completed.
Conclusion
Converting DVDs into MP4 files is a great way to preserve, share and access your media content in the modern digital era. While various conversion tools are available, HandBrake stands out for being free, multifaceted, and user-friendly, making it an ideal choice for beginners.
This process is not only valuable for individual use, ensuring you keep your cherished memories and favourite movies from DVDs, but also vital for organisations aiming to maintain relevance and efficiency in this digital age. We hope this comprehensive guide sheds light on this essential skill and gets you one step closer toward mastering the realm of digital media.